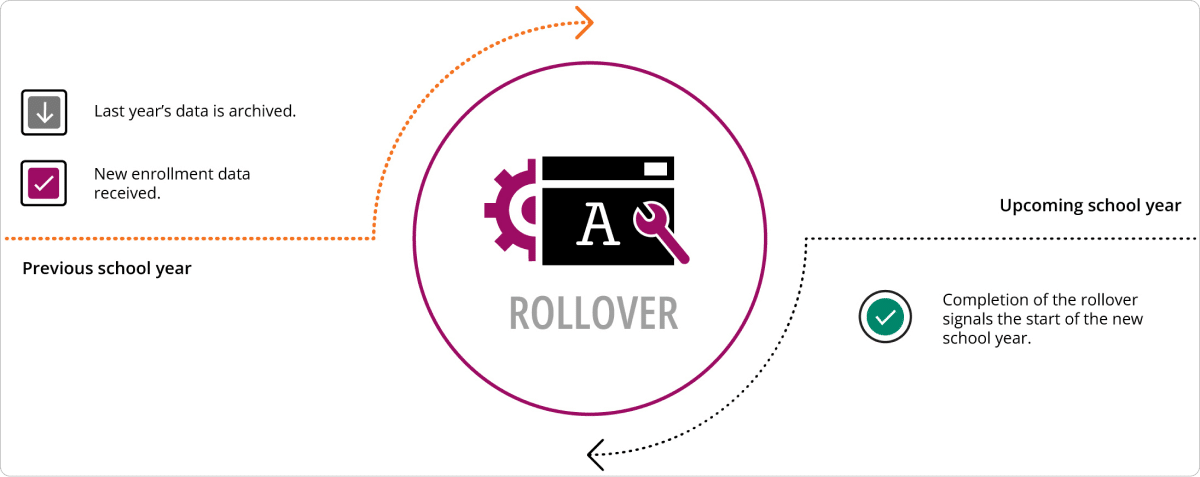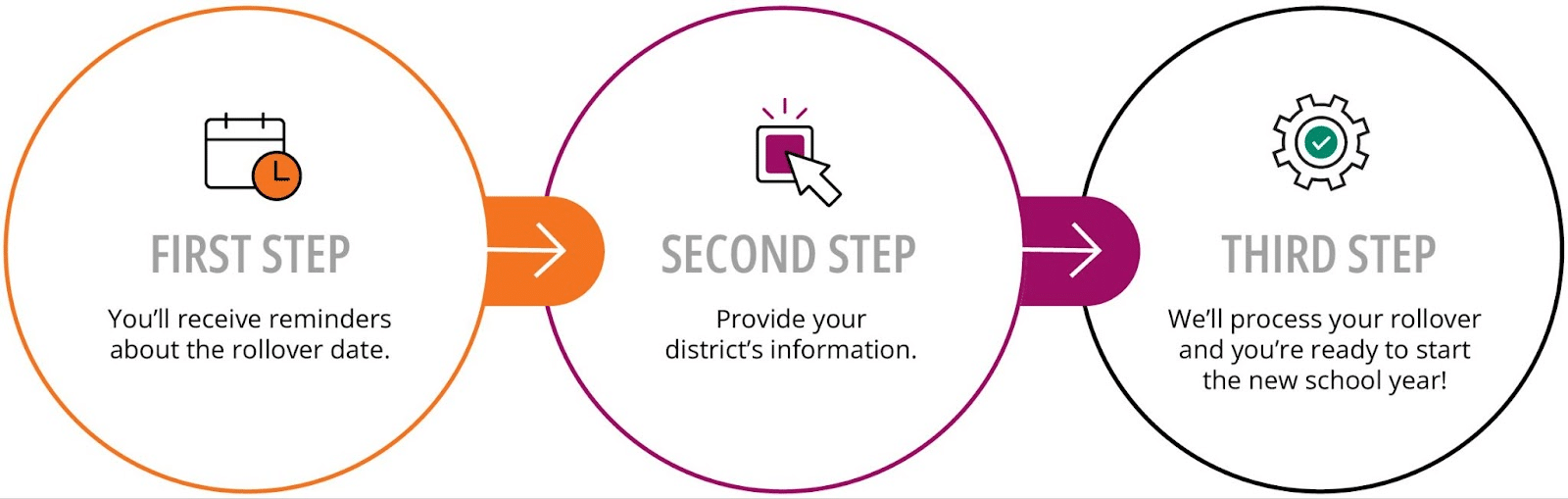Welcome to the
Digital Onboarding hub
We’re excited to partner with you and look forward to granting access to your Amplify programs! Below, you’ll find information and resources about our digital onboarding processes, enrollment options, authentication, and more.
Amplify Onboarding Express for Administrators
Prepare for our onboarding process by taking our NEW self-paced online course: Amplify Onboarding Express.
Each module takes approximately 20 minutes and you choose which modules to take based on your onboarding journey.

Steps for Digital Onboarding at Amplify: Set-up process
Pre-Onboarding

Step 1
Register to attend a Digital Onboarding webinar and take the self-paced online course, Amplify Onboarding Express for Administrators, to learn about the entire digital onboarding process including digital roster share methods, digital rostering requirements, login options, and more.
Service Planning

Step 3
Complete and submit the Digital Onboarding page. Share your rosters with Amplify on (or before) the date you indicated in the Digital Onboarding page.
- Need to change this date? Be sure to update it on the Digital Onboarding Page.
- Need to change contacts? Although you cannot remove contacts at this time, you can add and reallocate roles on the Digital Onboarding page.
- Submit the Digital Onboarding page: The Amplify Team cannot begin the digital implementation process until the Digital Onboarding page has been submitted and accurate and complete rosters have been received.
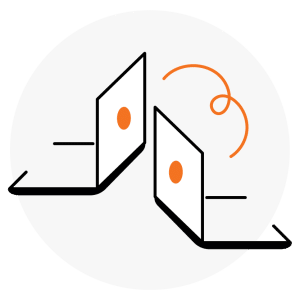
Step 4
Amplify will review the shared rosters to ensure the necessary enrollment requirements are met.
If requirements are not met or there are technical complications in accepting your rosters, our Technical Onboarding team will be in touch.
Service Delivery
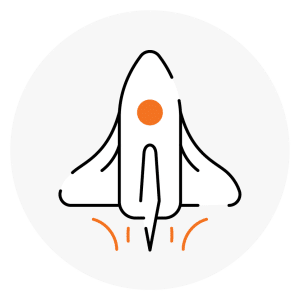
Step 5
Amplify will complete the licensing and digital implementation of your purchased Amplify programs.
- You will receive status updates via email and a final notification when the licensing process is complete.
- You’re ready to launch Amplify digital products! Have a successful school year!