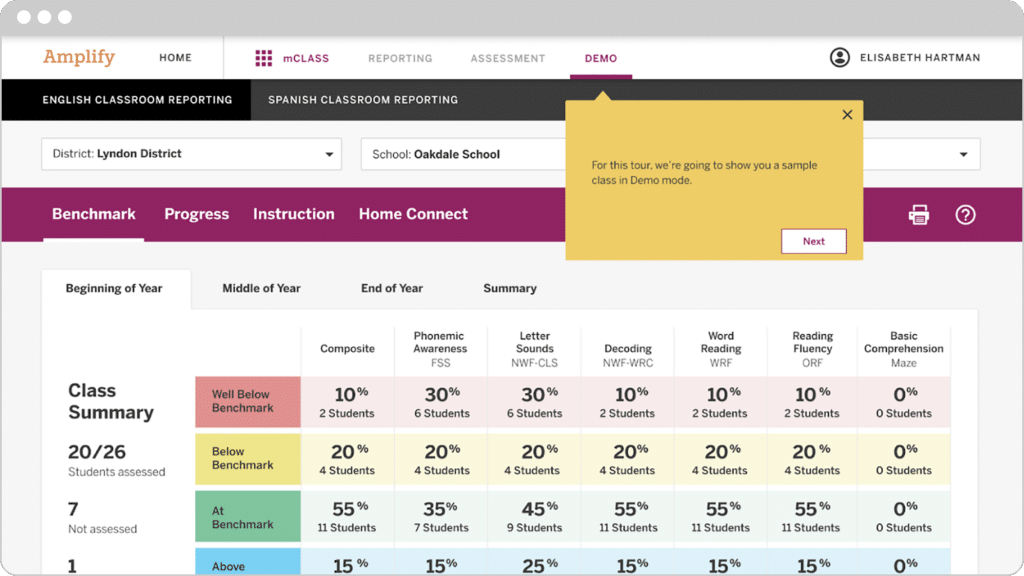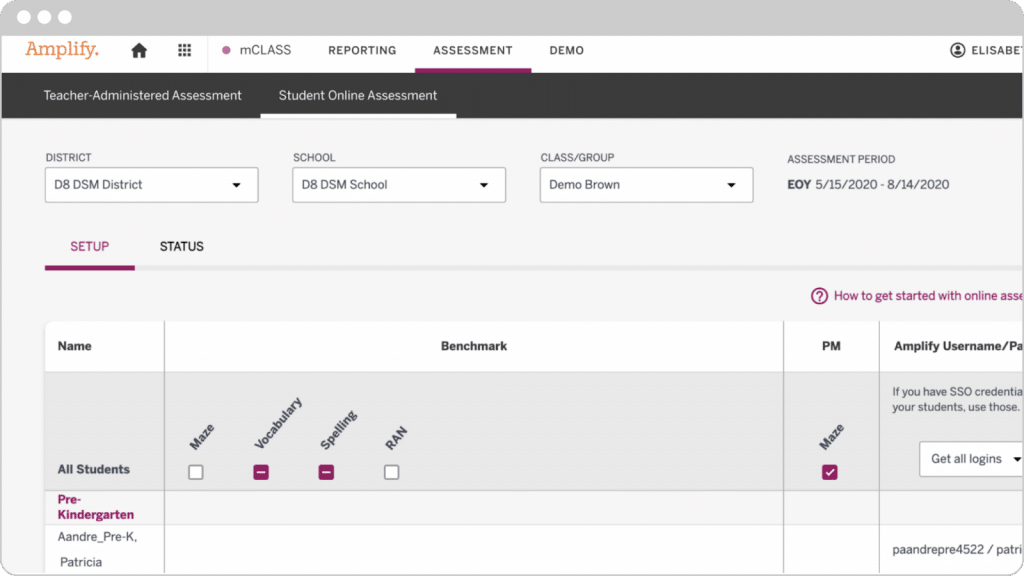Preparing to assess with mCLASS and mCLASS Lectura
We’ve developed a variety of resources to ensure you have the tools you need to support students in your classroom. In this section, you’ll find information on using mCLASS® and mCLASS® Lectura.
Note: Login may be required to access some resources.
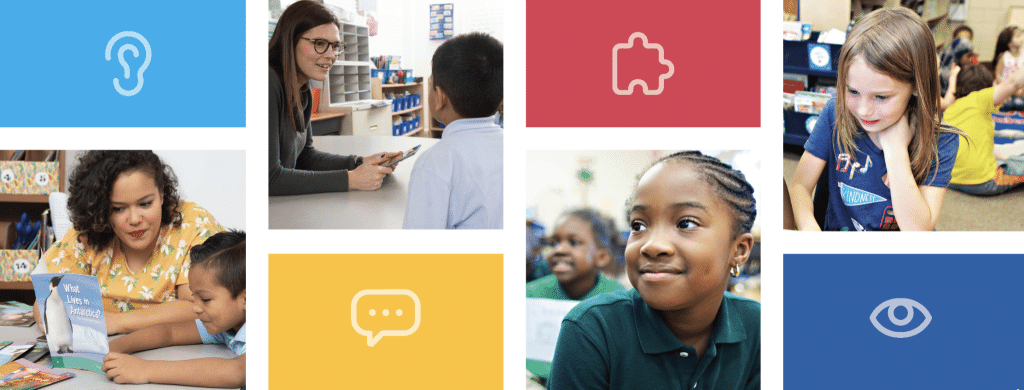
- Demo mode

mCLASS English Classroom Reporting features a demo mode that will guide teachers through sample classroom and student reports, highlighting realistic student data within the complete set of mCLASS instructional tools.
Demo mode benefits all mCLASS users, whether they’re already familiar with the program or using it for the first time. If teachers are new to mCLASS, they’ll use demo mode to build their understanding of mCLASS reports and instructional tools after training. They can also use demo mode to refresh their memories or learn the nuances of mCLASS reports as needed.
The demo mode feature can be accessed via the Global Navigation Bar and contains authentic data to allow for training on reporting and assessment features.
- Navigation
mCLASS navigation
When a teacher clicks on mCLASS from Educator Home, they’ll see a screen like the example on the right.
- An educator with DIBELS 8th Edition and mCLASS Lectura will land on a page called “English Classroom Reporting” when they click the mCLASS icon.
- An administrator with DIBELS 8th Edition and mCLASS Lectura will land on Admin Reports when the click the mCLASS icon.
- If a district only uses DIBELS 8th Edition, they would only see English reporting (and vice versa for mCLASS Lectura and Spanish reporting).
There are two navigation bars at the top of the page.
The top global navigation bar allows users to switch between reporting, assessments, and the demo feature. They can also navigate back to Educator Home and their Programs & Apps menu.
The black navigation bar below allows users to easily switch between English classroom reporting and Spanish classroom reporting. This image shows an example of the English classroom reporting page that should already be familiar to our mCLASS customers.

Accessing classes, groups, and enrollment records
Programs & Apps menu
- When a teacher clicks on the Programs & Apps button, they’ll see a drop-down menu where they can access the mCLASS Classes and Groups page to create and manage groups for viewing in the mCLASS classroom reports.
- When an administrator clicks on the Programs & Apps button, they’ll see a drop-down menu where they can access the mCLASS Admin page to manage enrollment records.
- Assessments
Access assessments
When an educator clicks the assessment button on the top global navigation bar, they will be directed to the Teacher-Administered Assessment.
All other users who enrolled in mCLASS in 2022 or earlier will see a button to launch the mCLASS assessment app in a new browser tab.
New-to-mCLASS customers will see the Teacher-Administered Assessment page.

Assigning online assessments
On the black navigation bar, educators can easily transition from Teacher-Administered Assessment to Student Online Assessment.
This is where educators can assign MAZE or additional measures like Vocabulary, Spelling, or RAN.
- mCLASS support
mCLASS support
For both new and returning users, the links in the mCLASS Support Home page will now live in the mCLASS Resources section of the Programs & Apps Menu, which can be accessed via the top global navigation bar.