Digital Onboarding
As the Technical Contact for your organization, you play a crucial role in ensuring that your organization is up and running with all purchased digital programs.
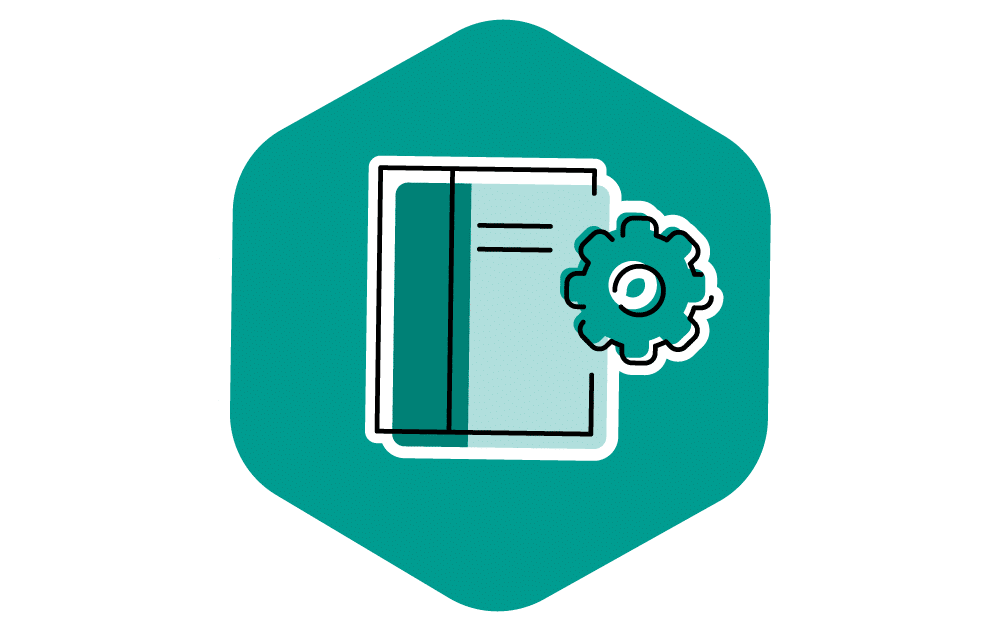
Steps for Digital onboarding
- Provide information for the digital onboarding process on the Digital Onboarding page, such as:
- First day of school
- Roster data source
- Login method
- Share rosters via your preferred roster data source.
- If you’re using Clever or ClassLink and not self-enrolling, we’ll review your rosters to confirm they meet requirements and will contact you if issues arise.
- For more information, see below:
- Receives communications related to digital onboarding.
- Once requirements are met, you can expect digital access within one calendar week, with regular email updates until licensing is completed.
Discover the Admin Portal
Manage rosters and access program data with ease, using Amplify’s Admin Portal. Designed for all districts, it allows you to:
- Confirm program access.
- Provide staff members access to Admin Reports.
- View teacher and administrator summaries of rosters.
Explore rollover with Amplify
Rollover prepares returning districts for the new school year by updating licenses and enrollment data.
Learn more about rollover here.
YOUR ONBOARDING TEAM
Technical Contact:
- Provides information for the digital onboarding process
- Receives communication related to digital onboarding
Quick links:
Need help? Register for a Technical Onboarding webinar or office hour
Learn more about Rostering with Amplify
Explore the Rollover process at Amplify
- Learn more: How-to Rollover video
Permissions within Amplify Admin Portal
More videos to learn how to:
Network and device requirements
Carefully review our network and device requirements to ensure easy access to our programs.
Need more help?
Our Help Center contains searchable articles and resources to answer many of your questions.
If you need additional support, please contact our support team.